- Virtual Box
- Membuat .vdi nya menggunakan ISO dari trixbox
- Jangan lupa disetting bridge untuk network atau koneksi dari VDI nya
- Client untuk konfigurasi secara GUI (bisa pake windows atau linux GUI)
- Sedikit kesabaran
- Ketelitian
- Set nama dan OS nya dengan nama trixbox dan bertype Linux. Trixbox merupakan OS turunan RedHat jadi ya kita isi Versionnya dengan Redhat.

- Sehabis itu masukkan sesuai keinginan Anda trixbox tersebut. RAM, Hardisk, vdi nya bebas kalian setting.Jangan lupa pilih ISO trixboxnya Lalu Start Virtual Boxnya

- Tekan Enter di step ini untuk menginstall

- Pilih bahasa yang ente mau, Pilih bahasa "NAMEK" kwkw

- Tipe input keyboard nya. Pilih US aja

- Pilih waktu yang ingin di set pada trixbox

- Masukkan password untuk Root nya atau User Root.

- Waiting...

- Login menggunakan user "root" dan masukkan password yang tadi di set pada step 7

- Pertama, atur IP untuk server VOIP Trixbox ini dengan perintah
"system-config-network-tui"
- Pilih interface yang anda pakai

- Terserah mau menggunakan IP address DHCP atau pun Static. Yang penting anda mengetahui IP Address dari Server VOIP ini.

- Lalu restart networknya dengan perintah
"/etc/init.d/network restart"
- Beralih ke CLENT. Pastikan IP address client yang akan mengonfigurasi lanjutan dengan model GUI sudah satu network dengan IP server VOIP kita.

- Buka browser dan ketikkan alamat server voip pada URL

- Berhasil ??? Good. Kalau gagal, COBA CEK LAGI TIPE NETWORK PADA VDI TRIXBOX TERSEBUT.
Lalu klik "switch"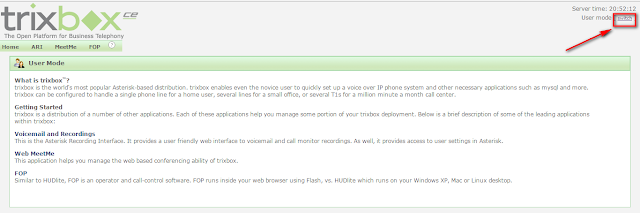
- Masukkan password default trixbox dengan USER :
Username : maint
Password : password
INI DEFAULT GAN!!
Wassalamualaikum warahmatullah wabarakatuh












































0 comments: