Backup dengan Export - Import
Oke setelah itu, disini saya melakukan backup dengan cara mengekspor dan
merestorenya dengan perintah import. Backup dengan metode export ini
memungkinkan kita untuk mengubah konfigurasi yang ada pada file backup
tersebut, dan dapat merestorenya pada router yang lain. Format file dari
metode export ini adalah .rsc yang tidak dienkripsi, sehingga dapat
dilihat konfigurasinya pada file tersebut dan dapat diubah juga.
Jadi dengan adanya export-import, seorang admin jaringan tidak harus
cape cape mengkonfigurasi banyak router. Cukup mengkonfigurasi satu
router saja, kemudian dibackup dengan metode export. Kemudian mengubah
konfigurasi yang ada pada file .rsc tersebut sesuai IP router yang
lainnya.
Berbeda dengan metode save - load, dengan metode ini ketika kita
merestore pada router yang sudah ada konfigurasinya, konfigurasi yang
ada tidak terhapus, melainkan akan ditambahkan dengan konfigurasi yang
direstore.
Dengan backup menggunakan cara ini, kita dapat membackup hanya pada
service tertentu. Misal pada simple queue saja. Selain itu, kita juga
dapat membackup secara keseluruhan.
1. Perhatikan konfigurasi berikut
2. Lalu buat file backup nya. Lalu anda bisa lihat disini
3. Nah, sekarang ktia coba hapus satu :V

4. Nah kita import lagi file nya..
5. Dan lihat.. IP nya masih tetap sam :v
Untuk membackup keseluruhan konfigurasi yang ada, caranya dengan mengetikkan langsung export file-name=namafile dan disini saya menambahkan user. apakah user tersebut dapat dibackup dengan perintah export atau tidak
Disini saya membuat user ihsan dengan grupnya full
Dan Backupnya sudah kita pindahkan ke leppy
Script ini berisi perintah perintah yang telah kita tambahkan dimikrotik. Anda bisa mengedit nya dan merubahnya sesuai dengan kehendak anda. Misal disini saya ingin merubah Ethernet 2 dengan IP awal 172.16.11.15/24
Menjadi 11.11.11.15/24..
Nah pada konfigurasi user nya, kita remove. Apakah nanti setelah
Lalu kita import lagi...
Dan taraaa... User gak kembali :v
Kesimpulan :
Setelah kita melakukan backup restore dengan kedua metode diatas, saya pribadi menyimpulkan ada beberapa perbedaan antara backup dengan save - load dan export - import
1. Kalau dengan save - load kita hanya dapat membackup keseluruhan konfigurasi, sedangkan export - import dapat melakukan backup konfigurasi pada suatu service tertentu atau keseluruhan konfigurasi.
2. Dengan metode save - load, pada saat kita merestore backup, router memerlukan reboot, kalau export-import tidak.
3. Save - Load akan menimpa semua konfigurasi yang ada, sedangkan dengan metode export - import, dia akan menambahkan konfigurasi yang ada pada file backup tersebut tanpa menghapus konfigurasi yang ada.
4. File pada backup dengan Export - Import dapat dibaca dan diubah sesuai keinginan kita, sedangkan save - load tidak dapat dibaca isi filenya dan tidak dapat pula diubah.
5. Ekstensi file backup dengan Export - import yaitu .rsc, sedangkan backup dengan save - load ekstensinya .backup.
6. Dengan metode export - import, kita dapat merestore pada setiap konfigurasi, tanpa mengubah identitas hardware itu, kalau dengan save - load, dia akan mengganti juga identitas hardware perangkan yang direstore, misalnya mac address sesuai yang ada pada file backupnya.
7. Kita tidak bisa membackup user kalau dengan metode export - import, sedangkan kalau dengan metode save - load bisa.
Sekian Semoga Bermanfaat
































































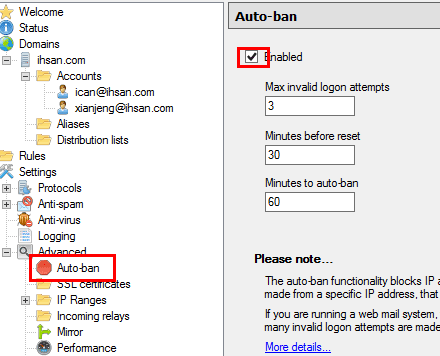











0 comments: