Assalamu'alaikum warahmatullah wabarakatuh
Masih berhubungan dengan materi MailServer. Kali ini saya akan share materi instalasi dan konfigurasi hMailServer dengan hMailServer di Windows Server. Kita akan bahas apa itu WampServer dan hMailServer.
WampServer
WampServer is a Windows web development environment. It allows you to create web applications with Apache2, PHP and a MySQL database. Alongside, PhpMyAdmin allows you to manage easily your database.hMailServer
hMailServer is a free, open source, e-mail server for Microsoft Windows. It's used by Internet service providers, companies, governments, schools and enthusiasts in all parts of the world.It supports the common e-mail protocols (IMAP, SMTP and POP3) and can easily be integrated with many existing web mail systems. It has flexible score-based spam protection and can attach to your virus scanner to scan all incoming and outgoing email.
Bahan bahan :
- 1. Windows Server 2012 Datacenter
- 2. Aplikasi Wamp Server
- 3. Aplikasi hMailServer
- 4. Sudah terinstall DNS
- 5. Ada microsoft VC++13
- 6. NetFramework 2.0 , 3.5 , 4.0
Step by Step:
- 1. Install Wamp
- 2. Install dan Konfigurasi awal hMailServer
- 3. Konfigurasi WebBased hMailServer
- 4. UjiCoba Client.
~~__--TOPOLOGI--__~~
Instalasi WampServer
1. Unduh aplikasi WampServer terlebih dahulu3. "I Accept.." Pilih itu aja yak biar cepet.
3. Dan finish. Bila sudah muncul icon "WAMP" dipojok bawah notif windows anda. Berarti wamp sudah berjalan :)
Instalasi dan Konfigurasi hMailServer
1. Unduh dan install aplikasi hMailServer nya.2. "I accept.." Bila anda gak pilih itu. Ya diagak mau keinstall :3.
3. Pilih tipe database anda. Saya menggunakan MySQL, makanya saya pilih "use External Database".
4. Anda ingin menggunakan default database dari hMailServer atau tidak ? Kalau anda menggunakan default, masih ada lagi yang kita akan rubah pada database defaultnya. Karena saya gak mau ambil pusing, saya "Create a new.. " aja ah...
5. Pilih tipe database Server nya.. Pokoknya saya pake MySQL.
6. Nah ini adalah bagaimana cara kita mengkoneksikan aplikasi hMailServer dengan Database MySQL. Sesuaikan dengan gambar dibawah. Untuk database Server Addressnya. saya menggunakan IP localhost, karena saya ini langsung mengonfigurasi dari server nya. Danjuga karena server database dan Mail Server nya berada dalam 1 server. Jangan lupa masukkan user autentikasi "root".
7. Dan pilih service yang akan dijalankan. Karena saya menggunakan Wamp, jadiiii... pilih service wamp.
8. Nah pada langkah selanjutnya akan terjadi error :( ... Kita akan berikan TROUBLESHOOT nya :)
9. Unduh dan ekstrak "libmysql".
10. Lalu copikan atau pindahkan atau apalah terserah.. ke direktori hMailServer > bin.
11. Coba retry, dann .... YEAYYYY... Completed!
12. hMailServer akan meminta password baru untuk aplikasinya. Jadi tidak akan ada sembarang orang yang mengakses hMailServer kitahh...
13. Run and Finish :).
14. Jika sudah terbuka aplikasi nya. Maka langsung kita "connect" aja.
15. Masukkan password yang telah diisikan pada sebelumnya.. dan "OK".
Konfigurasi Awal hMailServer WebBased
1. Ketika keluar browser, lalu klik "Add domain...". Kita akan menambahkan domain2. Masukkan domain utama anda. Dan centang "Enabled"
3. Ketika domain sudah terinstall. Maka langkah selanjutnya adalah menambahkan akun berdasarkan MailServer kita.
4. Masukkan User dan password Akun Mail anda. Lalu "Save".
5. Masukkan juga akun ke-2 yang akan kita gunakan sebagai verifikasi bila hMailServer berhasil.
6. Cek, apakah akun sudah aktif ?
7. Pada menu di kiri. Pilih Settings > Protocols > SMTP
8. Menuju ke tab "Delivery of e-mail". Isikan remote host name dengan domain mail kita. Dan masukkan User Mail Server kita untuk hMail yang utama.
9. Menuju ke tab "RFC compliance". Lalu Centang "Allow plain text.. "
10. Pada menu kiri, Advanced > Auto-ban. Lalu Centang "Enabled" :D.
11. Menu di kiri, Advanced > IP Ranges > MyComputer. Cocokkan dengan konfigurasi saya. Kenapa lower IP menggunakan IP Localhost ?? Karena berhubung hMailServer nya berada dalam 1 server. Kita meremote nya pun langsung aja :v
12. Lalu menuju ke "Internet". Cocokkan dengan punya saya :v
12. Menu kiri, Utilities > MX-Query. Masukkan domain mail server anda. Bila muncul IP Address nya, berarti hMailServer sudah terhubung dengan baik.
Uji Coba Client Dengan Kirim Email di Telnet
1. Kita buka CMD untuk windows. Lalu ketikkan perintah dibawah ini. Sesuaikan domain nya dengan domain mail anda.2. Dan kita akan mengirim email "xianjeng@ihsan.com" kepada "ican@ihsan.com". Bebas anda mau isi apa sajaa..
Konfirmasi Yang Dituju
3. Jika anda sudah quit, buka telnet baru. Dan coba koneksikan dengan domain mail dengan protokol imap 110 atau protokol pembuka e-mail.4. Ketikkan seperti dibawah ini. Sebelumnya saya mengirim email pada "ican@ihsan.com". Untuk mengetahui email sudah masuk atau belum, saya akan login dengan password nya. Dan membuka suratnya dengan perintah "retr"





























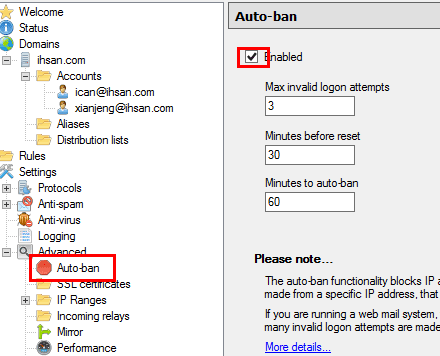











0 comments: